1.3 Manejar
ventanas y carpetas
Windows en inglés
significa Ventanas, y como su nombre lo indica, el entorno
gráfico simula ventanas.
Cada ventana tiene tres botones en la barra de
título, en la esquina superior derecha, los cuales son, de
izquierda a derecha:
![]()
Minimizar: oculta la ventana en la barra de tareas. Para
restaurarla, hacemos clic en la etiqueta correspondiente en la
barra de tareas.
![]()
Maximizar: Permite cambiar entre el modo de pantalla
completa o permitir modificar su tamaño a
gusto.
Cerrar: Cierra la ventana.
Para acceder a distintas carpetas, solo basta con
primero acceder a Mi PC, luego a la unidad de disco deseada, y
comenzar a abrir carpetas, hasta encontrar lo que
buscamos.

Si deseamos volver a la carpeta anterior, disponemos de
unas flechas de navegación. Nos permiten volver a la
carpeta anterior.

También disponemos de accesos directos en el
escritorio, como Mis Documentos, el
cual nos lleva directamente a dicha carpeta.
1.4 Acceder
a unidades de disco extraíbles
Para acceder a una unidad de CD o de
disquete, basta con introducir el disco, y hacer doble clic sobre
el icono correspondiente. Este icono se encuentra dentro de Mi
PC. Hacemos doble clic sobre Mi PC y se despliega una pantalla
como esta

Haciendo doble clic en Disco de 3 ½(A:) o en la
unidad de CD, abriremos otra ventana donde veremos el contenido
del disco.
Haciendo un clic derecho sobre el disco en
cuestión, seleccionamos la opción propiedades, y
podremos ver información detallada del disco
seleccionado. Nos muestra datos como el
tamaño, el espacio utilizado, espacio libre,
etc.
Si intentamos abrir el dispositivo sin insertar
ningún disco, nos avisará que no se ha insertado
ningún disco.
Capítulo 2: Comenzando a utilizar programas.
2.1 Abrir y cerrar
programas y archivos
Una vez aprendida la forma de manejar ventanas y acceder
a unidades de disco y carpetas, estamos en condiciones de
comenzar a utilizar los programas instalados en la
computadora.
Para abrir los programas, debemos buscarlos en el
menú inicio, o si tiene, el acceso directo correspondiente
en el escritorio. Al hacer clic sobre el programa, este se
abrirá en una ventana. En el caso de los accesos directos
se necesita hacer un doble clic.

Podemos alternar entre una ventana y otra, mediante la
barra de tareas, haciendo clic en la etiqueta
correspondiente.
Una vez que terminemos de trabajar con el, lo cerramos
haciendo clic sobre la X en la barra de título de la
ventana.
Para abrir archivos, el
proceso es el
mismo. La diferencia es que Windows
abrirá el programa adecuado para leer el archivo. Por
ejemplo, un documento de texto lo
abrirá con el Word, o una
imagen con el
Visor de Imágenes.

2.2 El paquete
Office
El paquete Office, es un
grupo de
aplicaciones de Microsoft que
nos permiten trabajar con la computadora.
Entre los más importantes están el
procesador de
textos Word, y la planilla de cálculo
Excel.
Si no nos animamos a realizar este trabajo por
nuestra cuenta, debemos pedir al técnico que nos instale
este paquete en nuestra computadora para poder
utilizarlo.
Una vez instalado todo, podremos utilizarlo. Voy a
explicarles básicamente para que sirve cada
aplicación.
Word: Es un procesador de
textos. Se utiliza para redactar textos y darles varios formatos.
Con formato me refiero al tipo de letra, el color, el
tamaño, las sangrías, bordes de página,
etc.

Aparte de todo esto, trae incorporadas plantillas de
documentos. Son asistentes que nos ayudan a crear tipos
específicos de documentos, como ser un currículo, una carta,
etc.
Posee incorporadas funciones de
corrección ortográfica, diccionario,
correcciones automáticas, y muchas otras funciones
más.
Excel: Una potente planilla de cálculo. Nos
permite realizar documentos contables, presupuestos,
informes de
gastos,
etc.

Se utiliza principalmente en contabilidad,
ya que posee muchas funciones financieras y matemáticas.
Con esta aplicación podemos, por ejemplo, crear
una lista de precios de
determinados productos, y
automáticamente cambiar el resultado de la suma total al
modificar alguno de los precios. Todo se realiza por medio de
funciones.
Access: Gestor de bases de datos.
Permite crear de forma rápida bases de datos. Una base de datos
es un conjunto de datos organizados siguiendo determinado
criterio.

Las bases de datos se componen de tablas, las cuales
pueden o no estar relacionadas unas con otras.
Un uso muy frecuente de Access es para
crear un registro de
personas, en la cual se guardan todos sus datos, y pueden
buscarse por determinados criterios de búsqueda, como ser
por edad, por apellido, etc.
Power Point: Editor de presentaciones. Es una
aplicación para crear presentaciones gráficas dinámicas.

Mediante la combinación de imagen, sonido y texto
podemos crear presentaciones de pase de diapositivas para
eventos,
reuniones empresariales, presentación de un producto,
etc.
Front Page: Es un editor HTML. Se usa para
crear páginas
web de manera rápida y sencilla.

Evita tener que escribir el código
html, ya que en un area de trabajo diseñamos la
página, y en otra se va generando automáticamente
el código.
Se dictan cursos de capacitación para aprender a manejar el
Office. Es de mucha utilidad aprender
a manejar estas aplicaciones, para sacar el máximo
provecho de ellas.
2.3 Utilidades de
Windows
Windows XP nos ofrece varias utilidades que ya
están integradas en el. Vamos a centrarnos en las
más importantes.
Calculadora: Nos da la posibilidad de realizar
cálculos sin tener que ir a buscar la calculadora a donde
se encuentre.
Para abrir esta utilidad, debemos hacer clic en el
menú Inicio, Programas, Accesorios,
Calculadora.
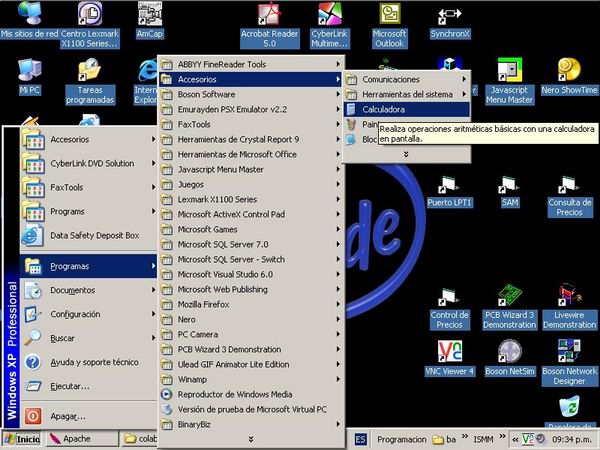
Una vez ejecutado, podemos realizar las operaciones
necesarias.

Bloc de notas: Es un editor de texto muy básico,
pero que puede utilizarse para generar archivos de texto livianos
(es decir, que ocupen poco espacio), sencillos y que se pueden
leer en cualquier computadora.
Para abrir esta utilidad, debemos hacer clic en el
menú Inicio, Programas, Accesorios, Bloc de
notas.


Reproductor Windows Media: Es un reproductor multimedia.
Reproduce CDs de audio, MP3,VCD,
películas, etc.
Con esta aplicación podemos ver películas,
reproducir CDs de audio, escuchar música en MP3, y
también copiar y grabar CDs de música.
Incluye muchas herramientas,
como ser el ecualizador gráfico, grabar CD de
música en el disco duro,
organizar nuestra música en bibliotecas,
etc.
Para acceder a el, hacemos clic en menú Inicio,
Programas, Reproductor de Windows Media.

Para poder ver cierto tipo de películas, es
necesario tener instalados los codecs apropiados. Los codecs son
archivos que permiten decodificar el formato en el cual se
grabó la película, la musica, etc.
Paint: Diseñador gráfico elemental. Con el
podemos crear dibujos e
imágenes, editar fotos, y
guardarlas en diversos formatos.
Por defecto el archivo se guarda como BMP (Bit Mapping
Image-Imagen de Mapa de Bits), pero se pueden optar por otros,
como el JPEG y el GIF.
Accedemos a el haciendo clic en menú Inicio,
Programas, Accesorios, Paint.

Juegos: Windows XP
incorpora varios juegos para
nuestros ratos de ocio.
Se encuentran en el menú Inicio, Programas,
Juegos

Entre ellos encontramos el más conocido, el
Solitario

2.4 Borrando
archivos
Cuando no necesitamos más un archivo, podemos
aprovechar ese espacio que ocupa y eliminarlo, de esta forma
estamos liberando al disco rigido de datos
innecesarios.
Para eliminar un archivo, simplemente hacemos clic con
el botón derecho del mouse sobre el
archivo en cuestión, y elegimos la opción eliminar.
Cuando nos pregunte si deseamos eliminar el archivo, contestamos
que si.

El archivo en realidad es movido a la papelera de
reciclaje,
mediante la cual podemos, en caso de ser necesario, restaurar el
archivo borrado. Para ello, hacemos doble clic sobre el
ícono de la papelera de reciclaje, en el
escritorio.
Se abrirá una ventana donde podemos ver los
archivos eliminados. Para restaurarlos, debemos hacer clic
derecho sobre el archivo y elegir la opción
Restaurar.

En caso de querer vaciar la papelera de reciclaje,
hacemos clic derecho sobre el ícono de la misma, y
elegimos la opción Vaciar Papelera. Cuando nos pregunte si
deseamos vaciarla, contestamos que si.

Capítulo 3: Manteniendo la PC en
forma.
3.1 Buscando
errores en el disco
Con el tiempo de uso,
se van produciendo errores en el disco de una
computadora.
Debemos cada tanto, realizar una verificación
para que el propio Windows los repare.
Para ello, utilizaremos una herramienta llama ScanDisk.
Para iniciarla, entramos en MiPC, hacemos clic derecho sobre la
unidad de disco, y elegimos la opción propiedades. Nos
aparecerá este menú.

Seleccionamos la solapa Herramientas, y dentro del marco
Comprobación de errores, hacemos clic sobre el
botón Comprobar ahora

En la siguiente ventana, hacemos clic en iniciar, y el
sistema
hará la verificación y corrección
automática de errores.

3.2 Desfragmentando
el disco rígido
A medida que se instalan y desinstalan programas, se
crean y se borran archivos, el disco va quedando
fragmentado.
Esto quiere decir que los datos no están
repartidos de manera uniforme, sino que están esparcidos
aleatoriamente por la superficie del disco.
Esto genera que al abrir un archivo se tarde mucho
tiempo en buscar cada parte para cargarlo en memoria.
Esto se soluciona con el Defrag, utilidad de Windows que
reordena los archivos dentro del disco duro.
Accedemos de la misma forma que para el ScanDisk, pero
en el marco Desfragmentación, haciendo clic en
Desfragmentar ahora

En el programa, hacemos clic sobre el botón
Desfragmentar, y comenzará el proceso.
Antes de esto debemos desactivar el protector de
pantalla, y no realizar ningún trabajo durante el proceso,
ya que interferiremos, y se reiniciará el trabajo, lo que
nos llevará más tiempo para terminarlo.

No se impaciente si tarda mucho, es normal. Cuando
termine el trabajo el
programa le avisará.
3.3 Realizando un
BackUp de nuestros datos
Nadie nos garantiza que algun dia tengamos que
reinstalar el sistema
operativo, o que el disco rígido se dañe
irreparablemente.
El disco en un elemento con partes mecánicas, las
cuales inevitablemente se desgastan con el tiempo y el
uso.
Para evitar la pérdidad de todos nuestros
trabajos, conviene, al menos una vez a la semana, realizar un
BackUp de nuestros datos.
Disponer de una grabadora de CD es muy accesible, por lo
que directamente podemos grabar todo lo que necesitemos
resguardar en un CD.
Este CD se guardará en un sitio seguro.
Actualmente disponemos de CD-RW, un disco regrabable,
que puede ser reescrito cientos de veces. Este tipo de disco es
ideal para copias de seguridad.
Windows trae una utilidad para hacer este trabajo,
llamada Copia de seguridad.
Accedemos a ella de la misma forma que para el
Desfragmentador, en el marco Copia de seguridad.

Iniciaremos en Asistente para copia de seguridad, ya que
nos guiará durante el proceso de respaldo de
archivos.
Esta aplicación generará un archivo
BackUp, que podrá ser luego llevado a un CD.

Haciendo doble clic sobre este archivo se abrirá
la utilidad de Copia de seguridad, donde seleccionaremos
Asistente para restaurar, el cual nos guiará durante el
proceso de restauración de datos.
Espero que esta breve introducción a Windows XP le sirva para
familiarizarse con el, y poder aprovechar su
computadora.
Cualquier problema, no dude recurrir a su servicio
técnico amigo, que seguramente le ayudará con
cualquier problema que pueda surgir.
Cualquier duda o comentario sobre este trabajo, no dude
en escribir a
Autor:
Carlos A. Rodriguez
Webmaster de
San Vicente, provincia de Buenos Aires,
Argentina
2 de septiembre de 2006
Trabajo enviado por:
 Página anterior Página anterior |   Volver al principio del trabajo Volver al principio del trabajo | Página siguiente  |